VeraCrypt öğreticisi: Dosya ve klasörleri şifrelemek
"Bilgi İşlem Güvenliği" kategorisindeZorluk derecesi Başlangıç seviyesinin biraz üstü
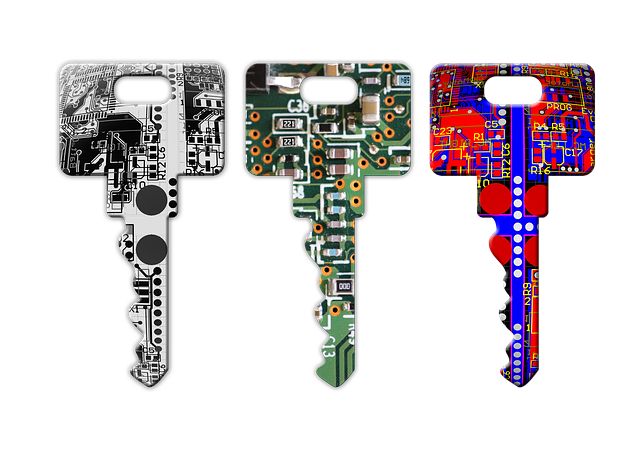
Kisaca anlatim - VeraCrypt nedir?
VeraCrypt dosyalarin kötü amaçli kisilerin eline geçmesini engellemek amaciyla kullanilan ücretsiz bir yazilimdir. Bunlar salt klasörler oldugu gibi USB veya harici bir disk te olabilir.
VeraCrypt yazilimi, güvenlik gerekçesiyle pazardan çekilden TrueCrypt'in varisi olarak kabul edilmektedir. Asagidaki kilavuz VeraCrypt'in tüm kurulum adimlarini ve kullaniminin deneyimsiz kullanicilara anlatmak için hazirlanmistir
1. Öncelikle VeraCrypte'i indirmek zorundayiz. https://veracrypt.codeplex.com/ linkinde indirme alaninda bulunabilir. Indirme tusuna yapilacak tek bir tiklama indirme islemini baslatacaktir. Açilan pencerede "Dosyayi kaydet" dügmesine basilacaktir.
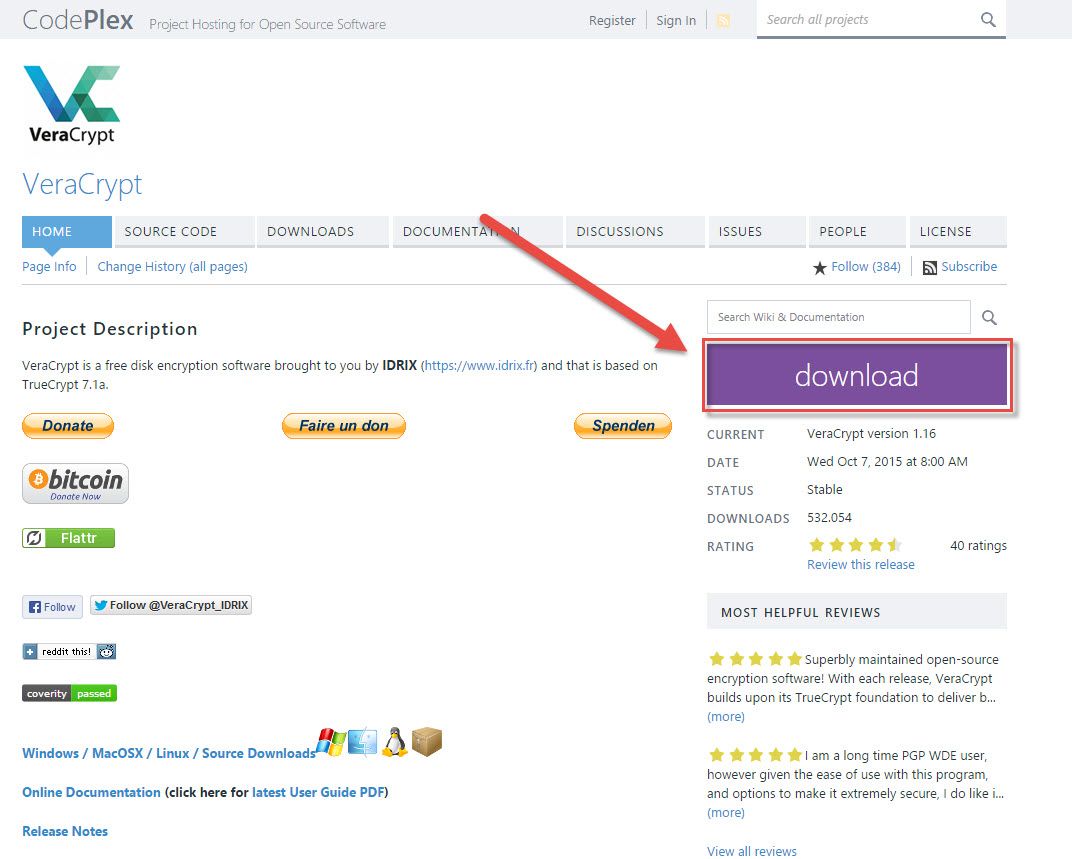
2. Bir sonraki adim, dosyanin kaydedildigi klasörün açilmasidir. Çogunlukla bu dosyanin adi Downloads (1) olarak gözükür. Son olarak "VeraCrypt Setup" dosyasi açilir (2).
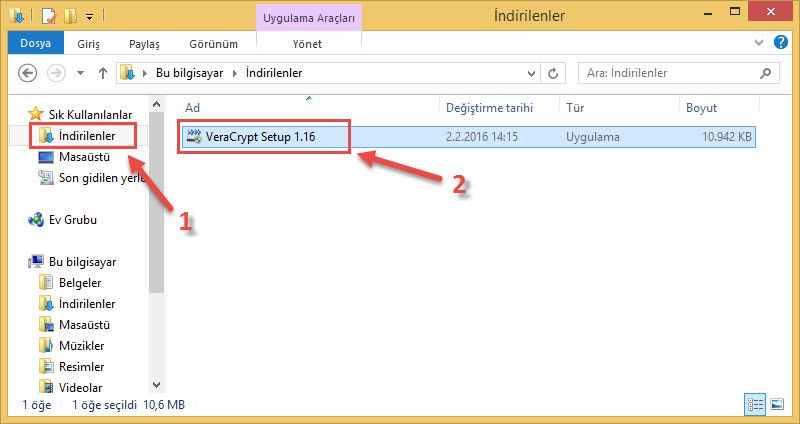
3. Bir sonraki pencerede kurulum için çikan soruya "Evet" ile onay verin.
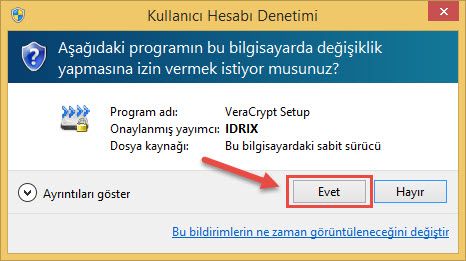
4. Bundan sonraki adimda lisans kosullarina "I accept the license term"e isaret koyarak onay vermek olacaktir. Sonrasinda "Next >" tiklanmalidir.
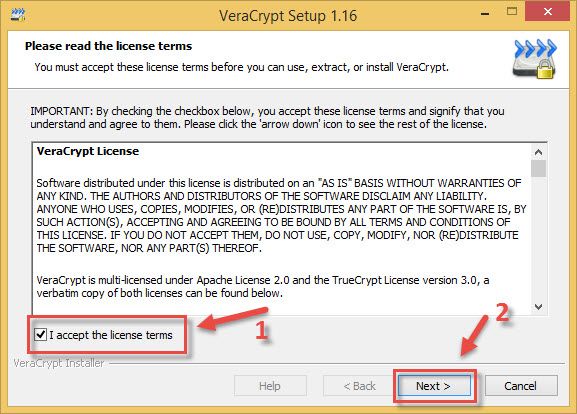
5. "Kurulum" seçilmis durumda ve bundan sonra "Next >" ile onay verilebilir.
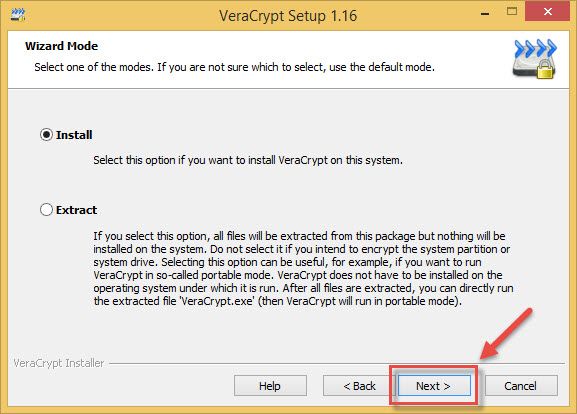
6. "Browse" tusuyla kurulum dosyasini kaydedililip kaydedilmeyecegi netlestirilir. Standart ayarlari koruyarak C makinesine kaydediyoruz. Bunun için "Kurulum" alanina tikliyoruz.
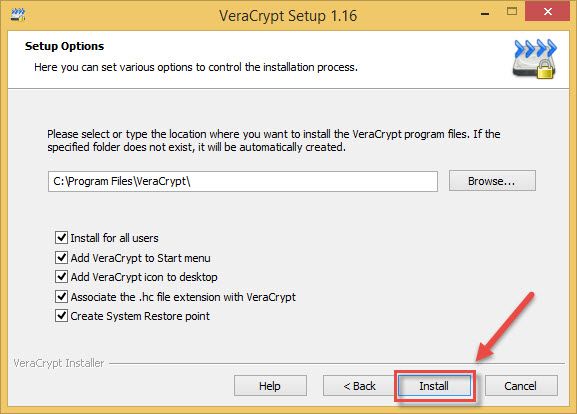
7. Artik program kurulumu baslamistir ve bu durum biraz uzun sürebilir. Kurulum bittiginde "VeraCrypt has been successfully installed" uyarisi çikar. Buna da "OK" ile onay verilir.
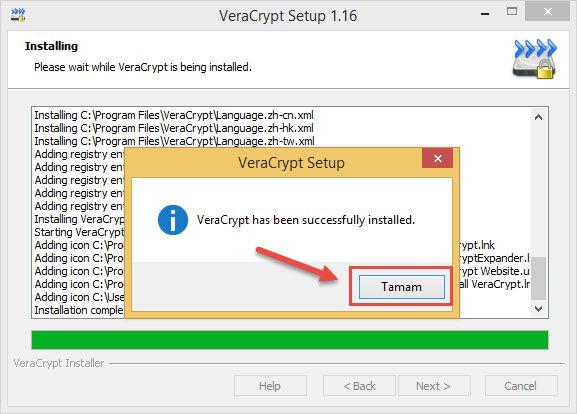
8. Bir sonraki pencere programa bagis niteligi tasimaktadir. Buna da "Finish" dügmesini tiklayarak devam edebiliriz.
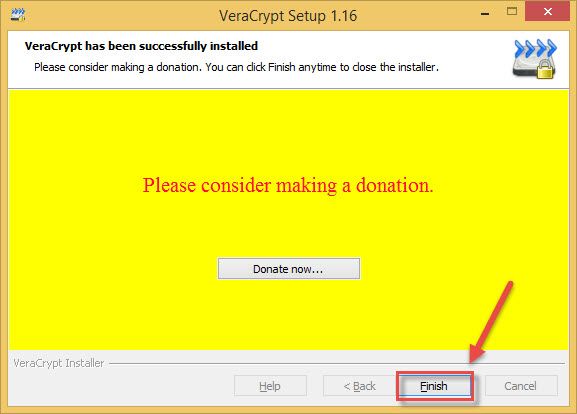
9. Henüz deneyimi olmayan ve bu programi bilmyenler için önce deneme sürümü gösterilebilir. "Evet" tusunu tikladigimizda, su sayfalar açilmaktadir:
https://veracrypt.codeplex.com/wikipage?title=Beginner%27s%20Tutorial.
"Hayir" tusunu tikladigimizda, sayfa kapanir ve program baslar.
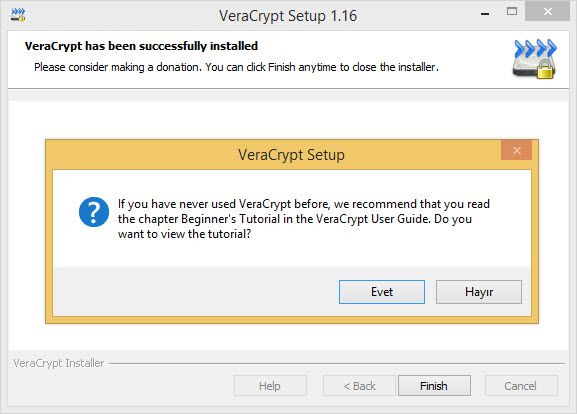
10. Masaüstündeki isareti çift tiklamayla program ilk defa açilacaktir.
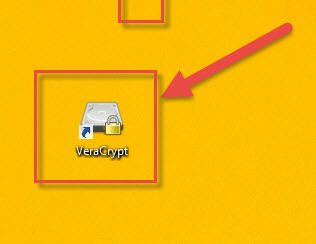
11. "Settings" tusunun tiklanmasiyla asagi sürükle menüsü açilacaktir. Son olarak "Language" tusu tiklanir ve dilenilen dil seçilir.
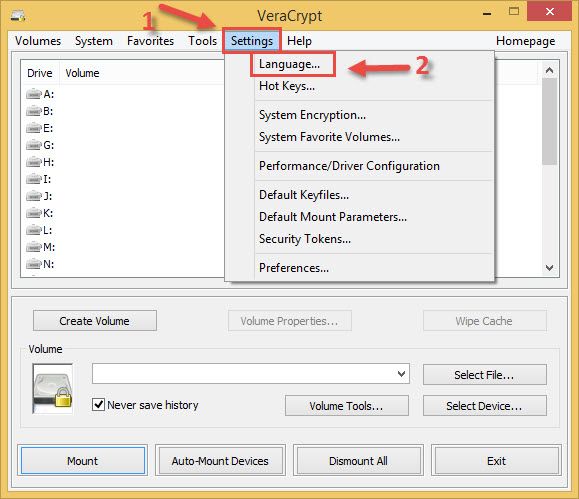
12. Gösterilen dillerde "Türkçe"yi seçip "Tamam" tusu ile onaylayin. Program dili artik Türkçe olarak belirlenmistir.
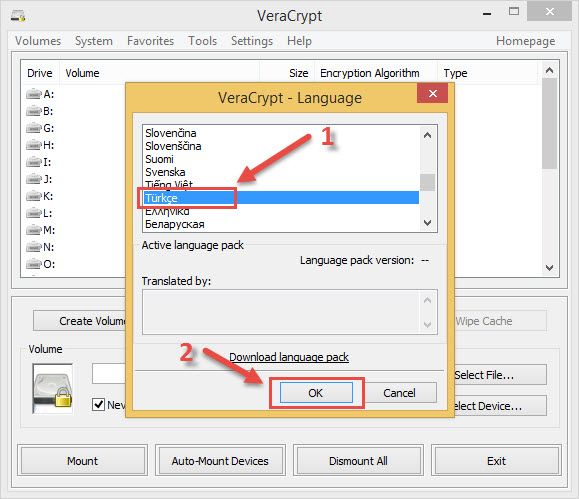
Istege bagli!
Benchmark tesi zorunlu degildir. Bu testin amaci bilgisayarinizin belge ve dosyalari ne kadar sürede okuyup taradigini ölçmektir.
13. Test penceresini açmak için "Ekstralar" penceresini tiklayip, "Benchmark testi" seçilmelidir.
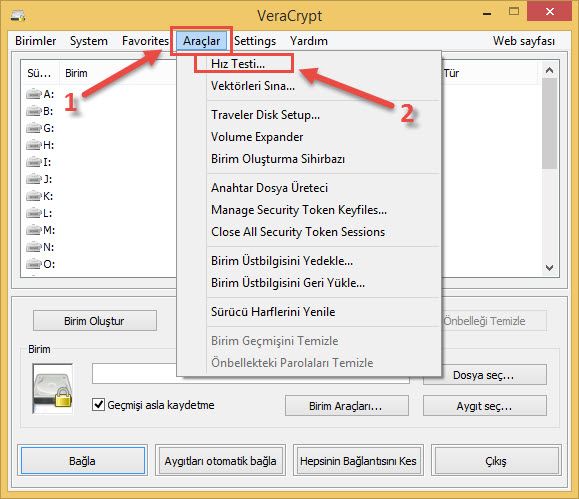
14. "Test" tiklandiginda, Benchmark testi baslayacaktir. Testin ne kadar sürecegi, bilgisayarin performansina baglidir.
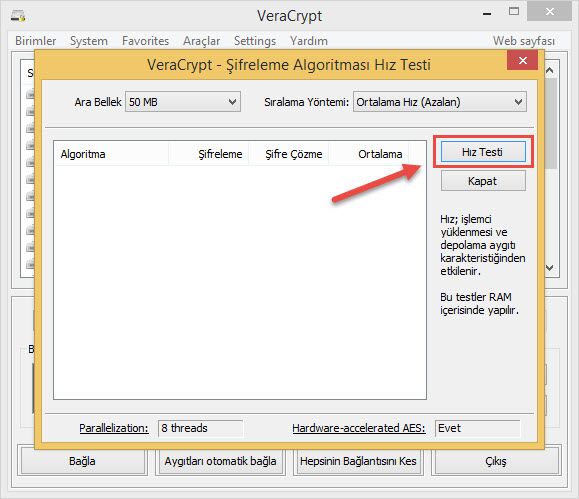
15. Test sonuçlari artik bir tür sifreleme yöntemleri ile görüntülenmektedir. Görüldügü üzere AES, Twofish ve Serpent üzerine kurulmus testler mevcuttur. Buna ilave olarak kombine edilmis metodlar da görülebilmektedir. "Kapat" tusuna basmanla VeraCrypte'in ana mensüne geri dönülür.
Sifreleme yöntemleri hakkinda daha dogru bilgiye bu adresten ulasilabilir:
- AES: https://tr.wikipedia.org/wiki/AES
- Twofish: https://simple.wikipedia.org/wiki/Twofish
- Serpent: https://simple.wikipedia.org/wiki/Serpent_(cipher)
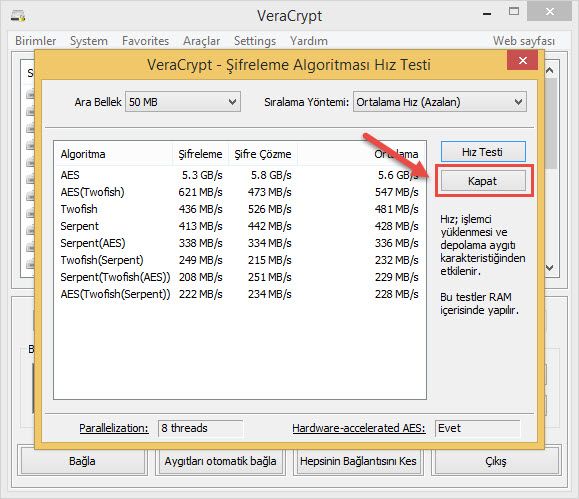
16. SIfrelenmis konteyner uygulamasina baslamak için, ana menüde "Boyut" sekmesinde bulunan "Yeni boyut olustur" sekmesini tiklaman gerekmektedir.
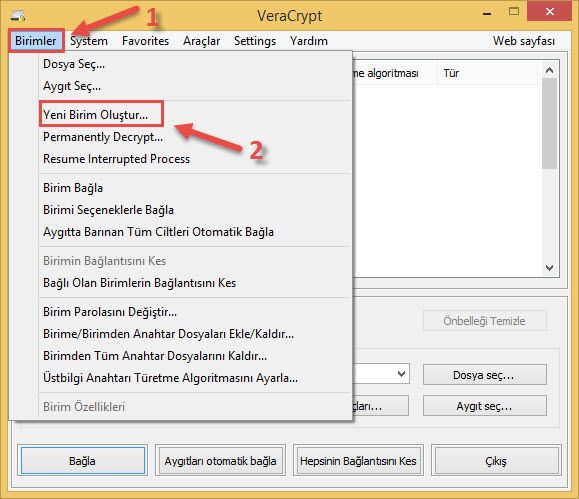
17. Bir sonraki pencerede "Sifrelenmis bir konteyner dosyasi olustur" seçilip "Devam" tiklanarak devam edilir..
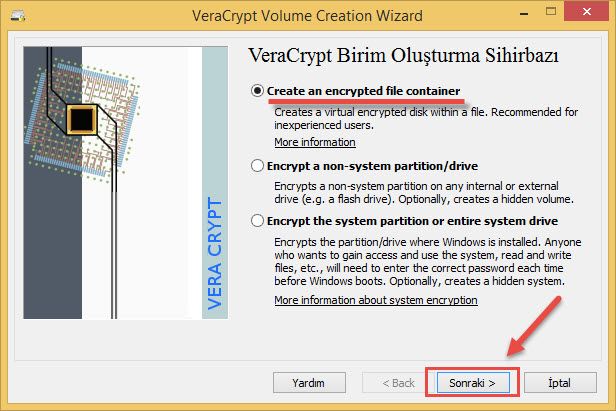
18. Bir sonraki pencerede de "Devam" tiklanarak devam edilir.
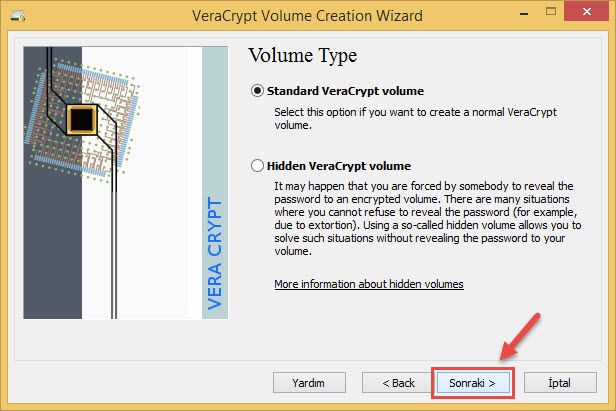
19. Konteyner dosyasinin nereye kaydedilecegini belirlemek için "Dosya..." tiklanmalidir.
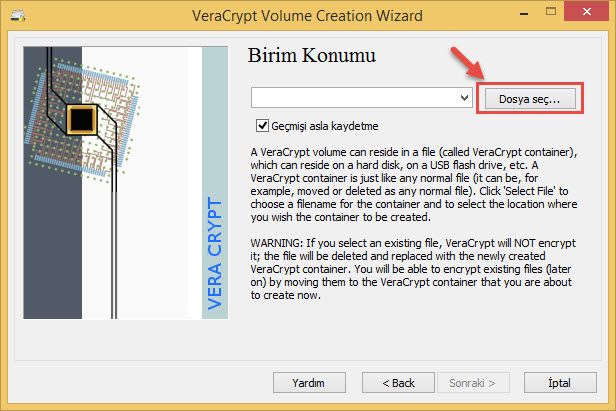
20. Açilan pencerede ilgili konum seçilir. Buradaki örnekte konteyner dosya masaüstüne kaydedilir.. Son olarak bu dosyaya bir isim verilir (burada dosyaya "Sifrelenmis konteyner" olarak addlandirilir), ve ardindan "Kaydet" tusuna basilir. Bu dosya daha sonra istenilen yere kaydedilebilir (örn. harici bir disk olabilecegi gibi, USB de olabilmektedir) ve istenildiginde dosya ismi degistirilebilir.
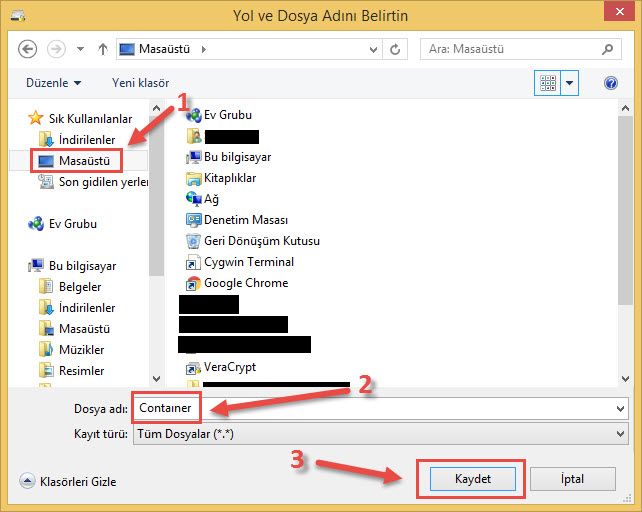
21. Son olarak "Devam" tusuna basilmasiyla, veri yolu onaylanir.
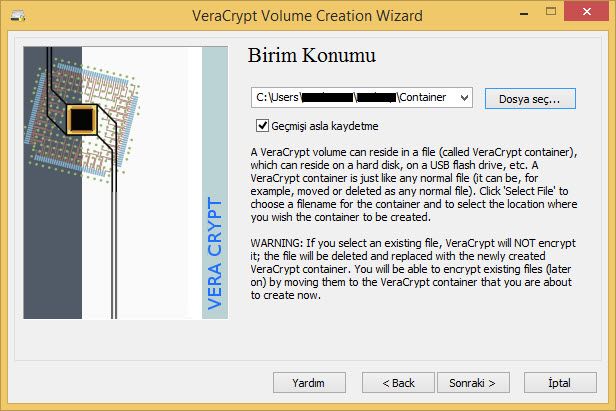
22. Bir sonraki pencerede sifreleme metodu seçilebilmektedir. Bu örnekte varsayilan ayarda degisiklik yapilmamistir ve AES ile sifrelenmistir. Devam etmek için "Devam" tusu tiklanir.
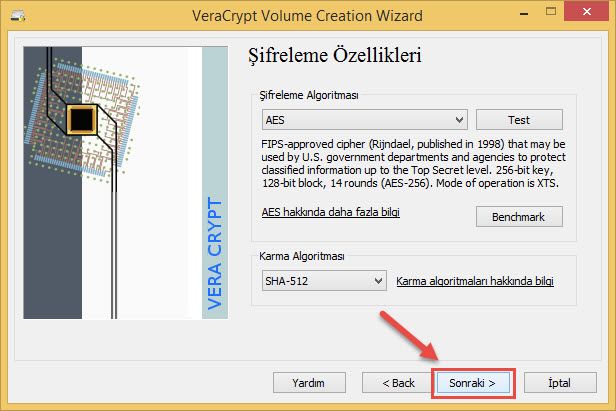
23. Bir sonraki adimda sifrelenmis konteyner dosyasinin boyutu belirlenip seçilebilir. Örnekte dosyanin boyutu 300 MB olarak belirlenmistir. Bunun için bosluga 300 yazilip seçenek kisminda "MB" seçilir.
Eger konteyner dosyasinin 2 GB olmasini istersen, bosluga 2 yazilip, yandaki kutucukta "GB" seçilir.
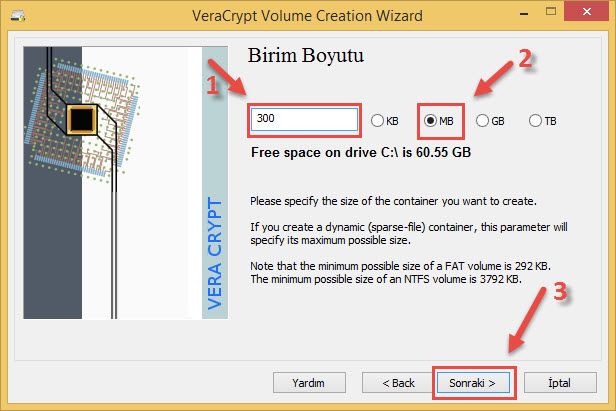
24. Sonraki adimda sifrelenen dosyanin nasil açilacagi belirlenecektir. Buradaki imkanlardan bir tanesi ilgili dosyanin sifrelenmesi, digeri anahtar dosyasi vasitasiyla dosyanin güvenligi saglanir veya her iki yöntem birlikte kullanilir
Bir sifre kullanmak için, sifre öncelikle sifre için ayrilan haneye girilmesi ve ardindan "Onay" için yeniden girilmesi gerekmektedir. Bu dosyanin kilidini tekrar çözmek için ilgili alana bu sifre yeniden girimelidir.
Sifreleme yönteminin kod ile çok basit oldugunu ögrendikten sonra, dosyanin anahtar dosyasiyla nasil kilitlenecegini ögrenecegiz. Bunun için öncelikle "Anahtar dosyasi kullan" seçenegine bir tik eklenir ve sonrasinda "Sifre dosylari..." tiklanir.
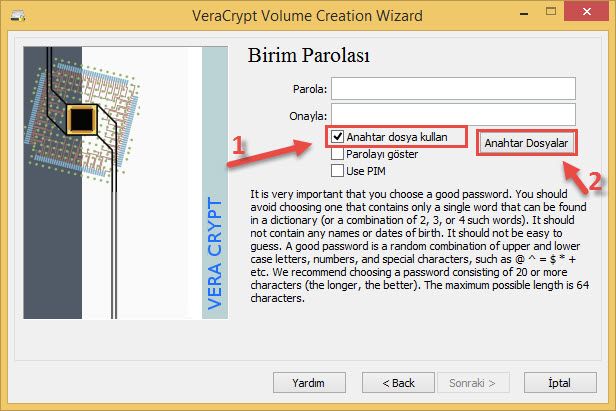
25. Burada istenildigi takdirde mevcut dosya (z.B. mp3, .jpg, ...) sifre dosyasi olarak kullanilabilir, itenirse de yeni bir sifre dosyasi olusturulur. Bunun nasil çalistigini göstermek amaciyla sizin için asagidaki seçenegi seçtik.
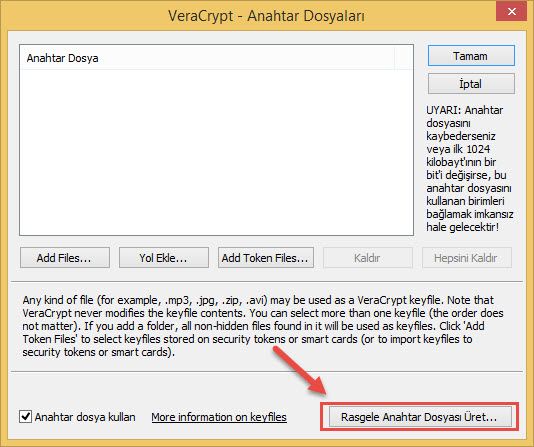
26. Bir sonraki pencerede fareyle pencerenin içerisinde rastgele gezdirin. Buradaki tavsiyemiz 30 saniyedir. Bunun için alt kisimdaki metin alaninda bir isim yazilmasi gerekmektedir.
Bu örnekte dosyanin adi "Sifre dosyasi" olacaktir. Siz elbette bu dosyanin adini degistirin zira bu dosyanin adinin "SIfre dosyasi" olmasi, çok güvenli olmayacaktir. Yeni dosya adini girilmesinin ardindan "Sifre dosyasini olustur..." dügmesini tiklamalisin.
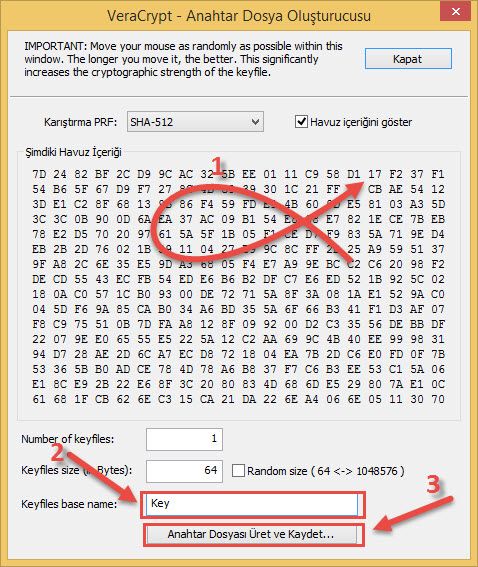
27. Bir sonraki pencerede sifre dosyasinin konumu belirlenecektir. Bunun için "çok bilinmeyen" bir konumun seçilmesi uygun olacaktir. Sifre dosyasinin oldugu kadar, konteyner dosyasinin masaüstüne eklenmesi son derece yanlis bir seçim olacaktir. Dosyayi kaydedecegin noktayi belirledikten sonra "Tamam" tusuna basarak onaylanir.
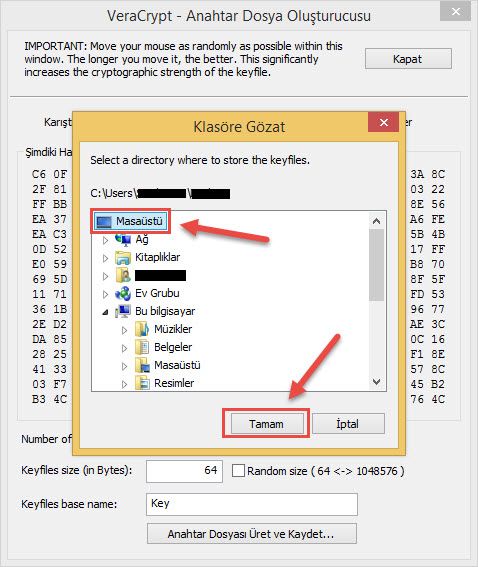
28. Karsina çikan pencere, islemin basariyla tamamlandigini gösterir ve "Tamam" tusuna basarak pencere kapatilir.
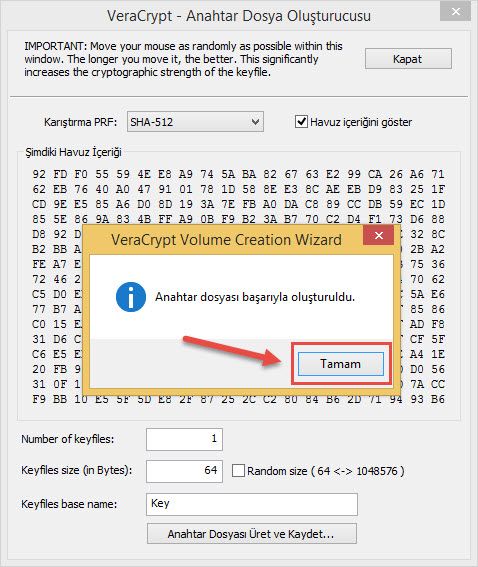
30. Az önce olusturulan sifre dosyasini seçmek için "Dosya ekle" ibaresini tiklamak gerekir.
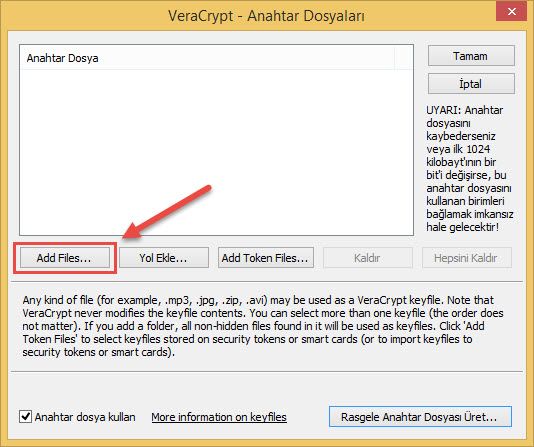
31. Az önce kaydedilen sifre dosyasi seçilir ve bir sonraki adim olarak bu dosya "Aç" ile açilir.
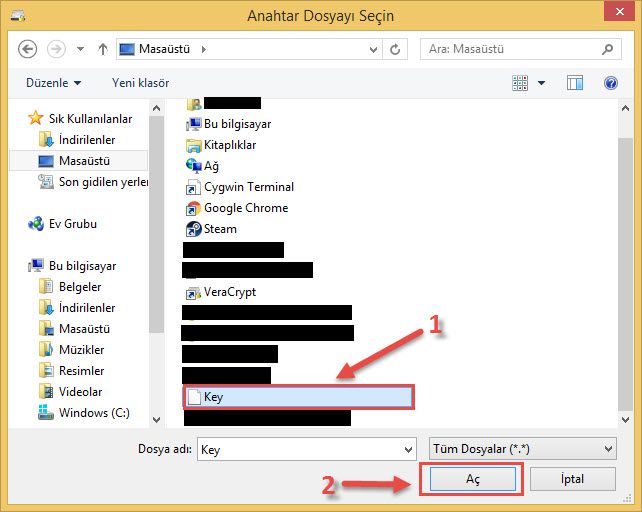
32. Seçilen dosyanin yolu sifre dosyasinin kutucugundadir. Bu kutucuk da "Tamam" ile kapatilabilir.
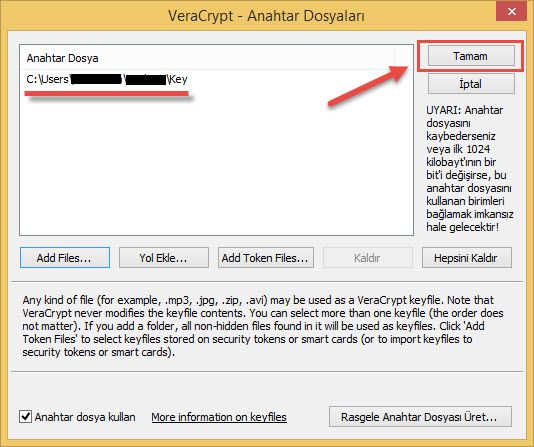
33. Anahtar dosyasi olusturuldugu için ve bu örnekte sire kurulmayacagi için, "Devam" tiklanabilir.
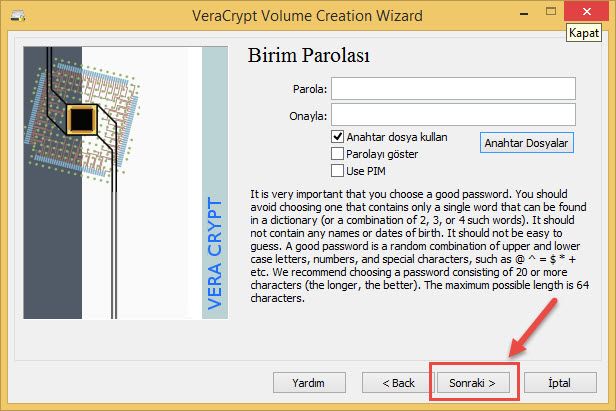
34. Bir sonraki pencerede veri sistemi seçilebilir. 4 GB üzeri dosyalar için NTSF'nin seçimi önerilir. 300 MB'lik herhangi bir örnek klasörü için hangi veri sisteminin seçildiginin önemi yoktur. Buna ragmen yine NTSF seçilir ve son olarak fare ile pencere üzerinde 30 saniye hareket ettirilir son olarak da "Biçimlendir" tiklanir.
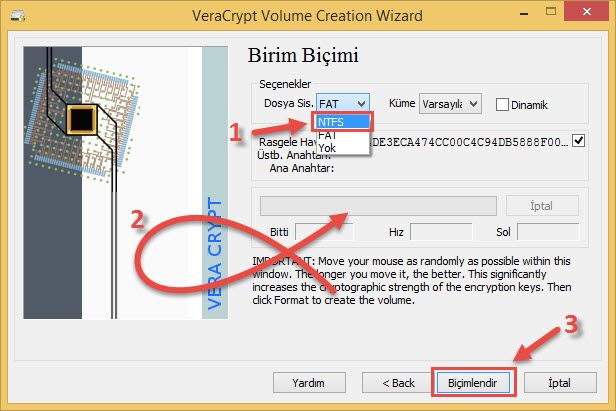
35. Bu süreç biraz uzun sürebilir. Eger islem basariyla tamamlanirsa karsina bildirim çikacaktir. Bu bildirimi de "Tamam" ile kapatabilisin.
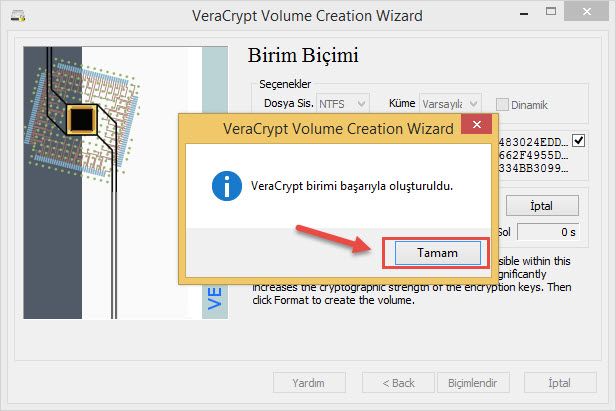
36. "Sonlandir" dügmesini tiklamanla birlikte konteyner uygulamasini sonlandirmis olursun.
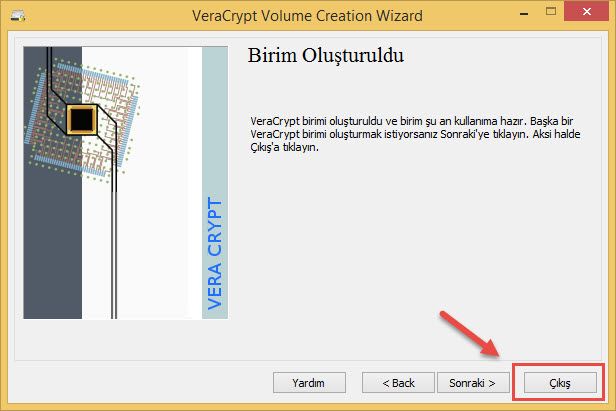
37. Kilitli bir konteyneri açmak için, öncelikle bir sürücü harfi seçilmek zorundadir. Buradaki örnekte B: seçiliyor.
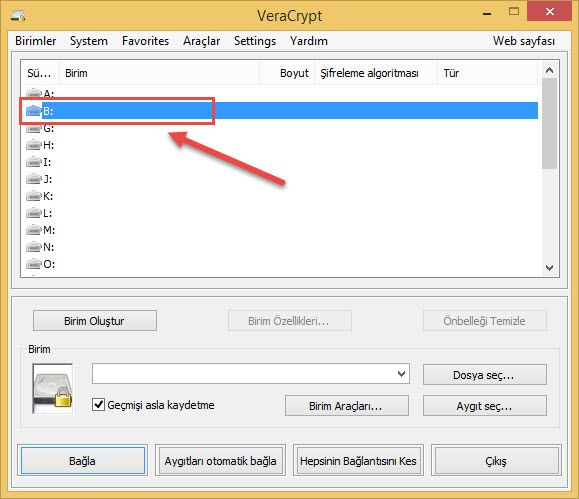
38. Sonraki asamada önce boyut, ardindan "Dosyayi seç..." tiklanir.
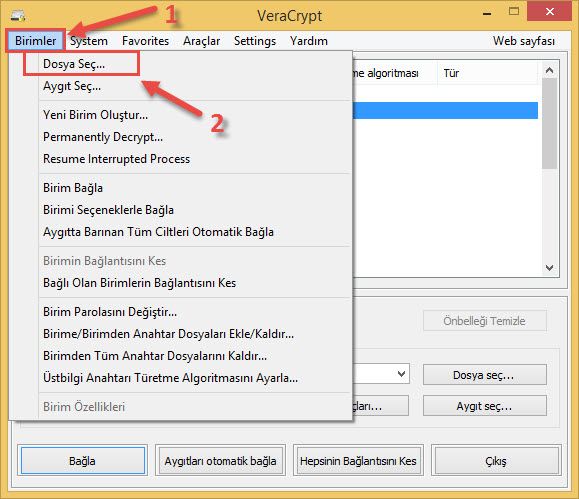
39. Açilan pencerede, kilitli konteynere kaydedilmis olan klasör seçilir. Buradaki örnekte masaüstü seçilir, ilgili dosyanin seçimi yapildiktan sonra "Aç" tiklanir.
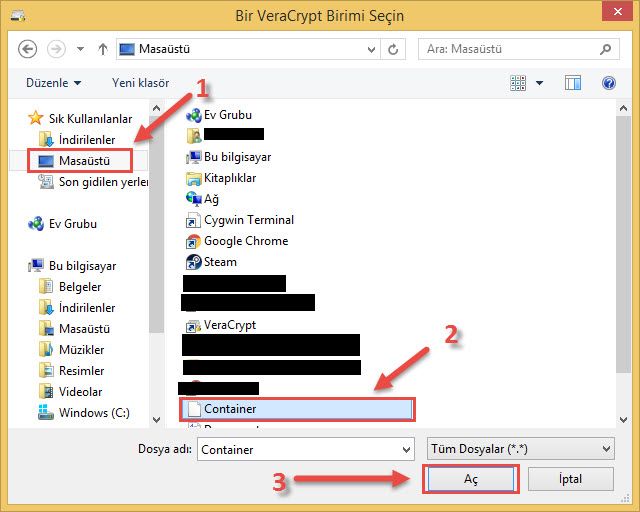
40. Bu adimda "Birlestir" tiklanir.
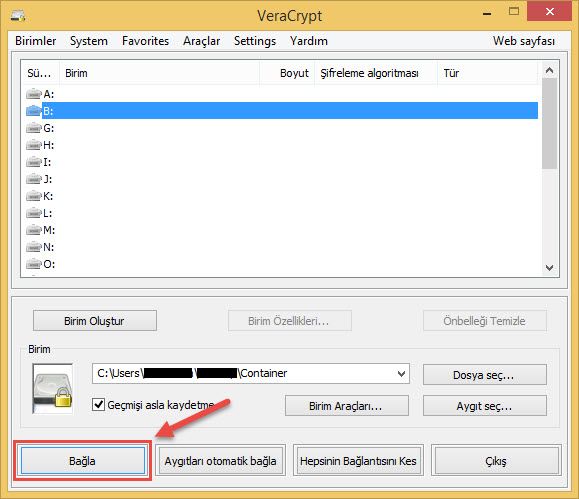
41. Konteyneri açmak için "Sifre dosyalari"nda bulunn sifre dosyanin seçilip tiklanmasi gerekmektedir.
Not
Konteyner olusturulmsinda bir sifre olusturulmus ve herhangi br güvenlik dosyasi olusturulmamissa, ilgili bosluga sifre yazilmak durumundadir.
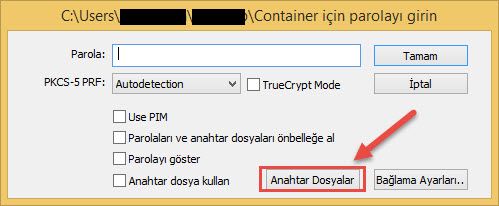
42. Sonraki pencerede "Dosya ekle" seçilir.
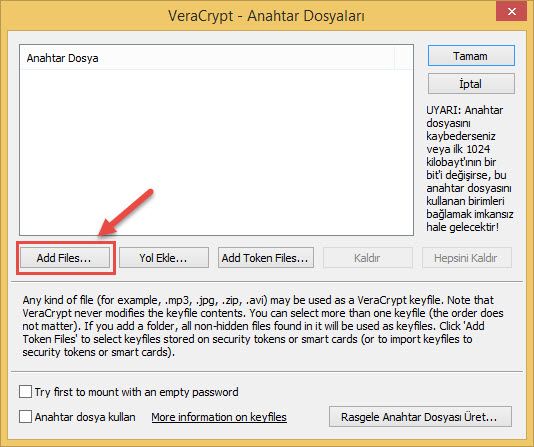
43. Burada sifre dosyasinin kaydedildigi klasör açilmak durumundadir. Buradaki örnekte bu masaüstüdür. Sifre dosyasi seçildikten sonra "Aç" tiklanir.
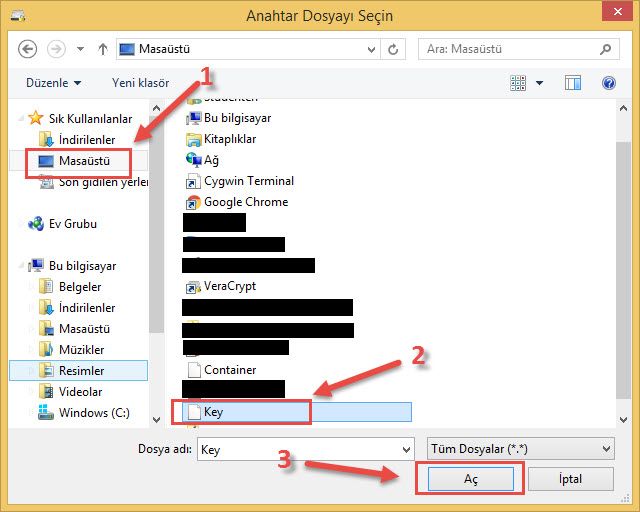
44. Seçilen dosya "Tamam" tiklanarak onaylanir.
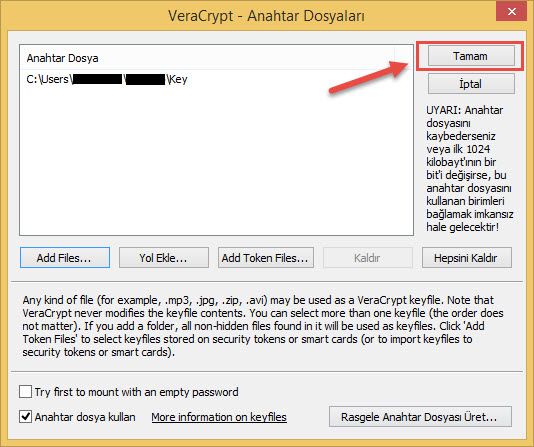
45. Burada da bir sonraki pencere "Tamam" ile onaylanir. Bu süre dosyanin büyüklügüne göre degisiklik arz etmektedir.
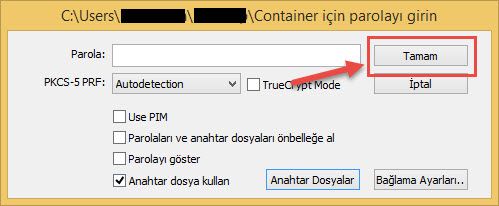
46. Eger hersey dogru yapildiysa, yeni olusturulan konteyner gösterilir.
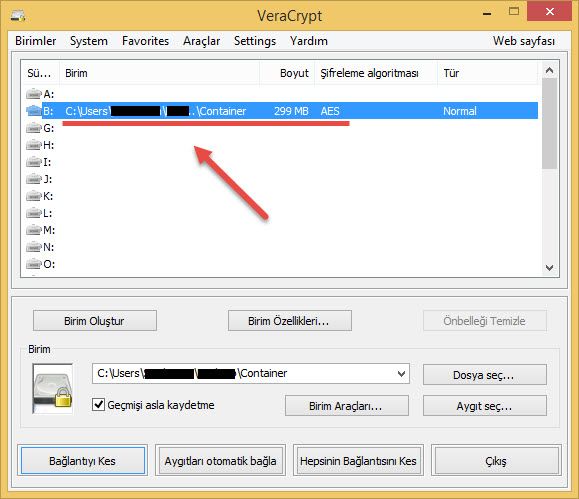
47. Dosyalari olusturulan konteynere sürüklemek için, öncelikle Windows-Home-Dügmesine basip oradan "Bilgisayar" seçilir.
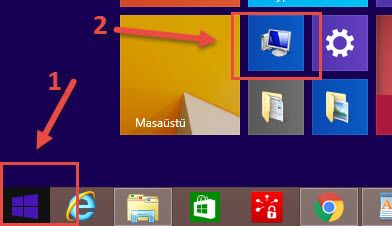
48. Burada, olusturulan konteyner gösterilir ve çift tiklama ile açilir. Konteynerin tarifi bir önceki süreçte hangi harflerle tanimlandigina baglidir. Bu örnekte B harfi seçildiginden, konteyner burada da (B:) olarak gösterecektir.
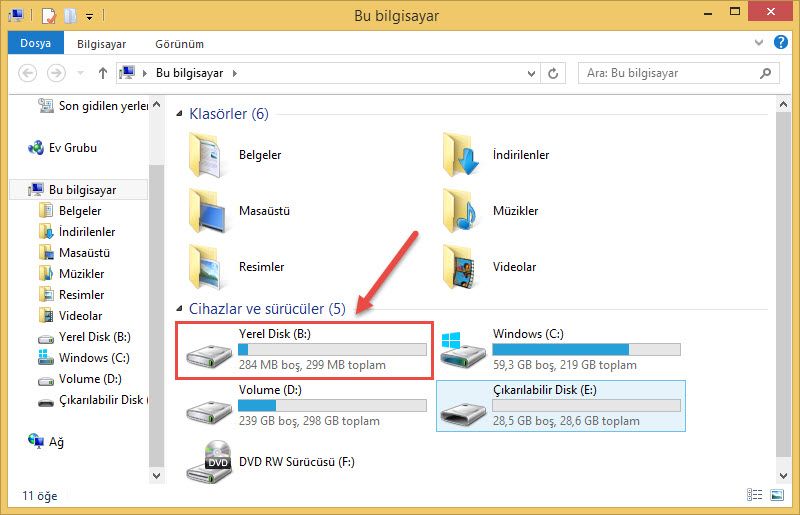
49. Burada görüldügü gibi, klasör henüz bos.
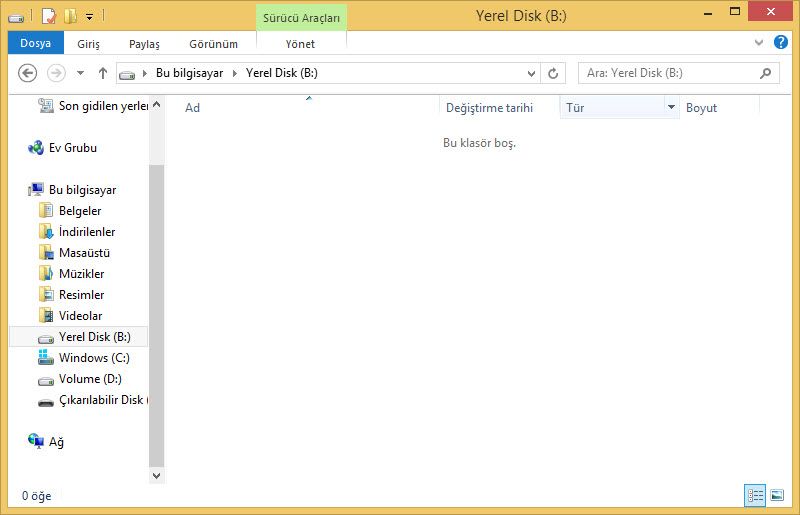
50. Konteynerlara artik dosyalar kaydedilebilir ve güvenle saklanabilir. Burada örnek amaçli konteynere bir dosya eklenmistir.
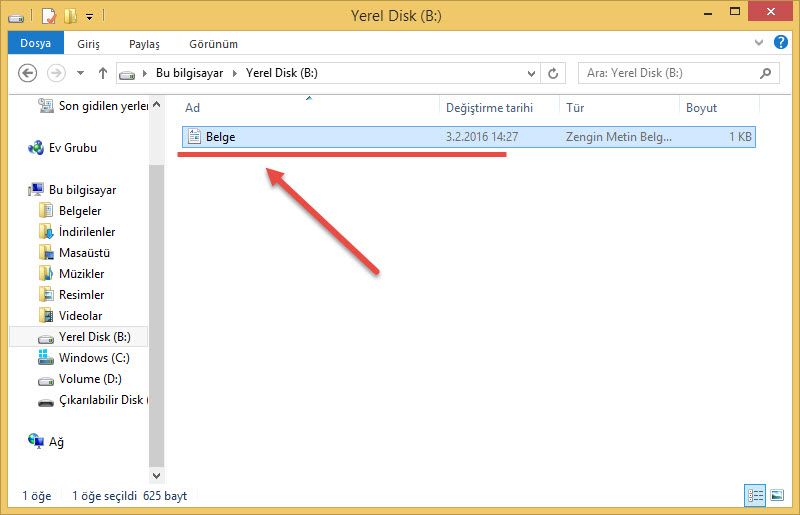
51. Saklanan dosyayi güvenle korumak için, konteynerin ayrilmasi gerekmektedir. Bunun için VeraCrypt penceresinde "Ayir" ibaresini tiklayin.
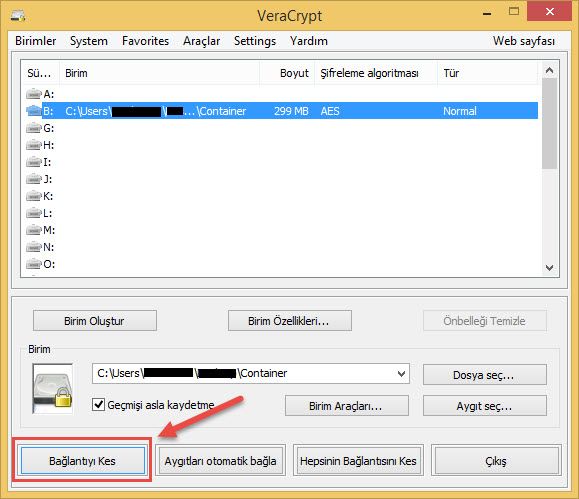
52. Konteyner artik gösterilmeyecek durumda ve sadece güvenlik dosyasi ile açilabilir durumda (veya duruma göre daha önceden kaydedilen bir sifre ile)
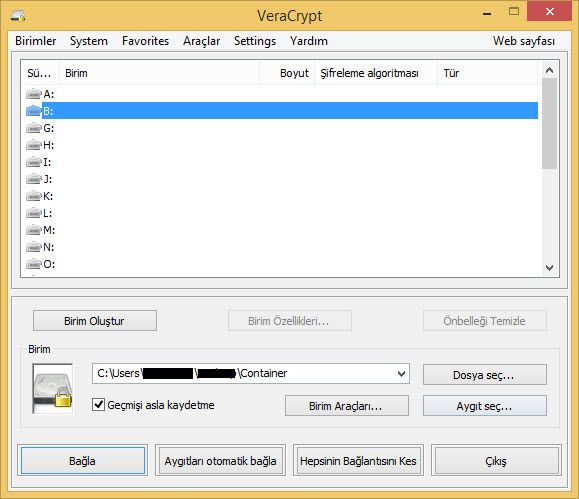
Genel bakışa dön
